Finger Pro 9 03 Windows 10
Legacy Drivers. If you install these legacy drivers on Windows 7 SP1. or later with Windows Biometric Framework, there is a chance that a future Windows Update could automatically replace the legacy driver with the WBF driver, which could cause your application to not work well.
RECOMMENDED:PC users who also own Apple MacBook or iMac with probably aware of the default two-finger scrolling feature of the Mac. That is, while using a Mac, a user can use two fingers to vertically or horizontally scroll a webpage or a window.Users who own both Mac as well as PC, and constantly need to switch between these computers might want to enable two-finger scrolling feature on Windows as well to avoid confusion.While users who’ve installed Windows 10/8.1 on Mac get this feature by default, other PC users can enable the feature by either changing the default settings or installing a third-party tool.
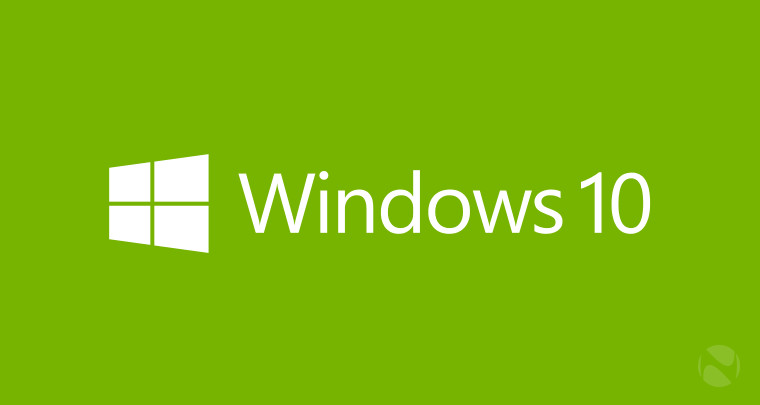
Unfortunately, two-finger scrolling isn’t supported by all touchpad manufactures. In fact, very few of them support this feature at this moment. And the biggest problem is, that there is no software available to get the feature if the touchpad manufacturer itself doesn’t support it.Thankfully, Synaptics, the popular touchpad manufacturer, supports two-finger scroll out of the box but it’s disabled by default.In simple words, you can enable two-finger scrolling only if your PC is equipped with a touchpad manufactured by Synaptics. Follow the below mentioned instructions to enable two-finger scrolling on Windows 10/8.1 PCs equipped with Synaptics touchpad.Method 1 – enable two-finger scrolling via SettingsMethod 2 – turn on two-finger scrolling for Synaptics touchpadMethod 3 – enable two-finger scrolling using third-party softwareMethod 1 of 3 Enable two-finger scroll via Settings in Windows 10Step 1: Navigate to Settings Devices Touchpad.Step 2: In the Scroll and zoom section, select the Drag two fingers to scroll option to turn on the two-finger scroll feature. If you want to change the default scroll direction, choose an option from the drop-down box located just below the option.NOTE: If the option doesn’t exist, it’s likely because your laptop is not equipped with the precision touchpad.
If you want to enable precision touchpad gestures on your laptop as well, refer to the workaround in our guide.Method 2 of 3Enabling two finger scrolling without using third party toolsIn this guide, we’re going to show you how to enable two-finger scroll on a Windows 10/8.1 notebook or netbook with Synaptics touchpad:Step 1: Start the procedure by updating your Synaptics driver to the latest version. If the Synaptics touchpad driver isn’t installed, please, download the driver (it’s around 110 MB) and install it. You might be asked to restart your PC to complete the driver installation. For directions, refer to our how to update device drivers in Windows 10 guide.Step 2: Once installed, navigate to Settings Device Touchpad. In the Related settings, click on the Additional settings link to open the Mouse Properties dialog.Step 3: Here, switch to the Device Settings tab. Please note that the Device Settings tab appears only if the touchpad driver is installed on your PC.Step 4: Under Devices, select Synaptics TouchPad and then click Settings to open Properties for Synaptics TouchPad.Step 5: On the left side, expand MultiFinger Gestures, check Two-Finger Scrolling option and then click Apply button.
That’s it!NOTE: To change the default behavior of two-finger scrolling, select Two-Finger Scrolling option and then click the Settings icon next to it.Method 3 of 3 Enabling two finger scrolling with the help of a third-party toolStep 1: Download the zip file of Two Finger Scroll tool from. It’s compatible with both 32-bit and 64-bit systems.Step 2: Extract the zip file onto the desktop or any other location.Step 3: Double-click on TwoFingerScroll.exe file to run the application. That’s it!NOTE: With default settings, Two Finger Scroll doesn’t start with Windows and you need it to enable the option under Two Finger Scroll settings (right-click on the Two Finger Scroll icon in the system tray) to avoid manually launching the tool.
# Three finger drags and slides – switch apps# Three finger up – open task view# Three finger down – show desktop# Four finger tap – open action centerAlthough these gestures help you quickly switch between apps and get your job done quickly, not all users like these gestures offered in Windows 10. Since all these actions can be performed using keyboard shortcuts as well, many users prefer using keyboard shortcuts over touchpad gestures.If you’re not using one or more touchpad gestures and want to turn them off, you can do so by following given below instructions.
One can also use these directions to turn on touchpad gestures in Windows 10.NOTE: If you want to completely turn off the, please refer to our guide. Turn on or off touchpad gestures via SettingsThis method is only for notebooks with precision touchpad. To check if your laptop’s touchpad is precision or not, please follow the directions in Step1 to 4.Step 1: Open Settings app by clicking the Settings icon in the left-pane of Start menu. The Settings app can also be launched by using Windows logo + I keyboard shortcut.Step 2: Click the second icon labelled Devices (Bluetooth, printers, mouse).Step 3: Click Mouse and touchpad to view various settings for mouse and touchpad.Step 4: Here, under Touchpad section, if your notebook is equipped with precision touchpad, you will see options to turn on or off the touchpad as well as touchpad gestures.Note that you might get options to turn on or off touchpad gestures if your laptop is not equipped with precision touchpad. However, there is a workaround to.Turn on or off the touchpad gestures you want to enable or disable and then close Settings app.
That’s it!If your laptop is not equipped with precision touchpad, you will only see the option to change the touchpad delay before clicks work (to avoid accidentally moving mouse cursor while typing).Turn on or off touchpad gestures via Control PanelMost of the laptops, including those that don’t have precision touchpad, shipped post the release of Windows 8 (happened in October 2012) offer multi-touch gestures. If the touchpad driver has been updated to Windows 10, your non-precision touchpad also likely offers most of the gestures if not all.Step 1: In the Start menu search box or Run command box, type Main.cpl and then press Enter key to open Mouse properties. This can also be launched by opening Control Panel, changing View by to Small icons, and then clicking Mouse.Step 2: Once Mouse Properties is launched, click on the last tab named ClickPad, Thinkpad or Touchpad.Step 3: Click Settings button to open Synaptics Control Panel.Step 4: Switch to Click, Scroll, and Gestures tabs one after another to view all gestures supported by your touchpad.Step 5: Check or uncheck gestures to turn them on or off. Once done, click OK button on, and then click Apply.Do you prefer gestures or keyboard shortcuts? Recent update turned on the multi tap functions yet again.
Now I can not turn them off. This is an update? How exactly is this better when I try to use the touchpad as a mouse it acts like I am touching the buttons when I am trying to scroll around and it opens windows I had no interest in opening which prevents me from doing what I was trying to do. This is an update?
These five stages are Cell stage, this is where you start, Creature stage, you grow up to this stage, Tribal stage, logical next step to form a group of your kind, Civilization stage and finally Space stage. There are mainly five stages. Spore mac torrent.
Reset Finger Windows 10
Worse yet the update wont allow me to roll back the driver to go back to when it functioned reasonably. This is an update?Why do updates change the settings I use? What exactly is the point in being able to setup your computer to function as you want it to only to have an update change those functions back to default. This is an update?I would prefer that you update back to Windows 98SE or XP when it actually functioned because this is not functioning. This is an update?.Jim195 says.